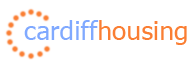Accessibility Information
Cardiff Housing is committed to making the information and resources provided via its web site accessible to all users. We aim to be standards compliant and follow general principles of usability in order to help all visitors to this web site.
How to change visibility features
There are a number of ways in which you can optimise the way you view web pages:
Change your browser settings to:
- Alter the size and colour of text
- Alter background colours
- Alter line length by changing the browser window size and shape
- Override web page colour schemes.
Microsoft Internet Explorer
To permanently change the text font and colour of text on web pages:
- On the 'Tools' menu, click on 'Internet Options'
- On the 'General' tab, click on 'Accessibility'
- Click in each of the three formatting boxes
- Click 'Ok'.
The text font style 'sans serif' (e.g. Arial) is easier to read than a serif font (e.g. Times New Roman). To change text font used to display web pages:
- On the 'Tools' menu, click on 'Internet Options'
- On the 'General' tab, click on 'Fonts'
- In both the 'Web page font' and 'Plain text font' lists, select the fonts you would like to use from the lists
- Click 'Ok'
To change the size of text:
- On the 'Tools' menu, click on 'Internet Options'
- On the 'General' tab, click on 'Accessibility'
- Click in the 'Ignore font sizes specified on web pages' check box
- Click 'Ok'
- On the 'Browser' menu, click on 'View'
- Click 'Text size'
- Select the font size you would like to use (the default size of text is 'Medium')
To change the text colour and background colour used to display web pages:
- On the 'Tools' menu, click on 'Internet Options'
- On the 'General' tab, click on 'Colours'
- Uncheck the 'Use Windows Colours' tick box
- Select the box next to 'Text' and choose your preferred colour
- Click on 'Ok'
- Select the box next to 'Background' and choose your preferred colour
- Click on 'Ok'
To prevent graphics/images from appearing on web pages:
- On the 'Tools' menu, click on 'Internet Options'
- On the 'Advanced' tab, scroll down to the 'Multimedia' heading
- Click on the graphics option ('animations', 'videos', 'pictures' and 'images') to remove the ticks
- Click on 'Apply', and then click on 'Ok'
- If graphics/images still appear, click on 'View' and then 'Refresh' from the toolbar, or press F5 to refresh the screen.
To change the size of the browser window:
- On the 'View' menu, click on 'Full Screen' or press F11
- There are additional options to tailor web pages to make them easier to read:
- On the 'Tools' menu, click on 'Internet Options'
- Click on the 'Accessibility' tab
- Choose the options available to improve visibility.
Using your own style sheets
Internet Explorer allows you to use your own style sheet to format all web pages. This allows you, for instance, to specify large font sizes or combinations of text and background colour that suit you. Please beware that this may cause unintended consequences on some web sites.
- On the 'Tool' menu, click on 'Internet Options'
- Click on the 'Accessibility' tab
- In the 'User style sheet' dialog box, click in the 'Format documents using my style sheets' box
- Click 'Ok'
- Click 'Ok' to close the 'Internet Options' dialog box.
Personal style sheets can be created by using the wizard programme found on the TechDis web site.
Netscape Communicator
To make changes to your browser settings, you should first click on 'Edit' and selecting 'Preferences'.
To change font text:
- Click on 'Appearance'
- Click on 'Font'
- Choose the 'Variable Width Font' and 'Fixed Width Font' you want to use
- Click on 'Ok'.
If you would like to set these text fonts for all future usage on your browser, click on 'Use my default fonts overriding document specified fonts'.
To change the text and background colours:
- Click on 'Appearance'
- Click on 'Colours'
- Select the box next to 'Text' and choose a colour
- Click on 'Ok'
- Select the box next to 'Background' and choose a colour
- Click on 'Ok'
- Click on 'Ok' again to close 'Preferences'.
- To set these colours as your browser default, click on 'Always use my colours, overriding document'.
To prevent graphics/images from appearing on web page:
- Click on 'Appearance'
- Click in the box marked 'Automatically load images' to remove the tick
- Click on 'Ok'.
For further information on changing your browser setting, click on the 'Help' menu on your browser toolbar,